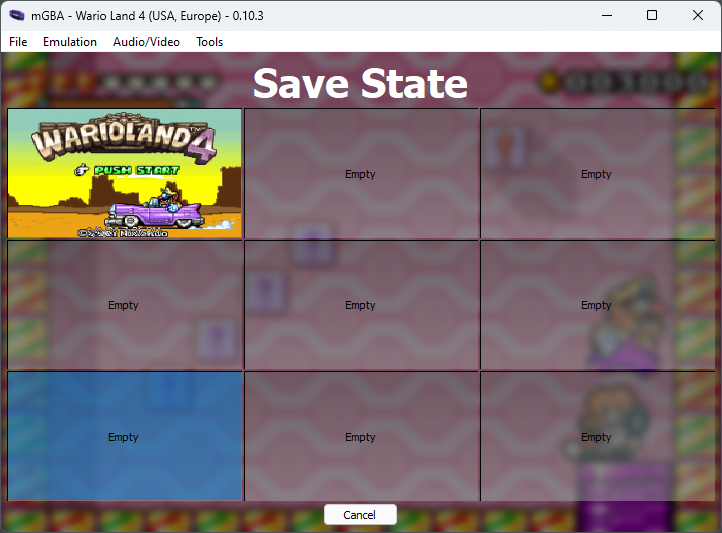This mGBA tutorial for the excellent mGBA emulator provides instructions on where to download mGBA, installation guide, as well as explaining how to use some of the key features it has to offer. This guide uses the Windows version of mGBA, but you still may find this guide useful if you are using mGBA on other systems.
mGBA Tutorial Summary
- How to download and install mGBA
- Configure mGBA controls to use either a Game Controller or Keyboard
- mGBA ROMs – File compatibility and how to load games in mGBA
- mGBA Cheats – Where to find cheat codes and how to use them in mGBA
- Using mGBA Shaders to create authentic screen effects
- How to use mGBA Save States
Download & Installation
You can download mGBA from the official mGBA website. You will also need to ensure you download the version required for your system.
Tip
If you are unsure which version to download, I recommend the 64-bit version for Windows, as virtually all modern day Windows PCs use 64-bit Windows.
If you want to check which version your system uses, in Windows, search for and select ‘System Information’ in the Windows search bar, this then opens up a window that will confirm your system type. For any other OS, simply download the version of mGBA that suits your OS version most appropriately.
When choosing between the installer.exe or portable version for Windows, it’s totally up to you, just consider the below:
Installer Application:
Requires installation, It’s integrated with Windows, offering features like automatic updates. To remove mGBA from your system, you have to uninstall via Windows.
Portable Application:
Runs without installation, is self-contained, perfect if you want to install on an external drive independent of Windows. It’s easy to move between devices but typically lacks features such as automatic updates. If you no longer want mGBA, you simply delete the mGBA folder yourself.
If you are using the installer, once downloaded, simply run the installer and follow the mGBA setup installer instructions.
If you choose the portable version, download the mGBA portable file, then you will need to extract the contents with a file archiver application such as 7z or WinRAR.
mGBA First Startup
Once you have installed/extracted mGBA, you can load the emulator. Upon first startup, you will be greeted with the emulator window. Here you will find a series of menus available:
- File – Here is where you will find options related to loading ROM, BIOS, Save State files etc.
- Emulation – This is where functions related to mGBA emulation can be found such as Reset, Shutdown, Fast Forward/Rewind/Pause emulation as well as other features such as GBA solar sensor options.
- Audio/Video – All Audio/Video related options can be found here such as Video Scaling, Filtering as well as Screenshot / Video capture functions.
- Tools – Here you will find access to more advanced mGBA functions such as the main Emulator Settings, Scripting and Debugging tools.
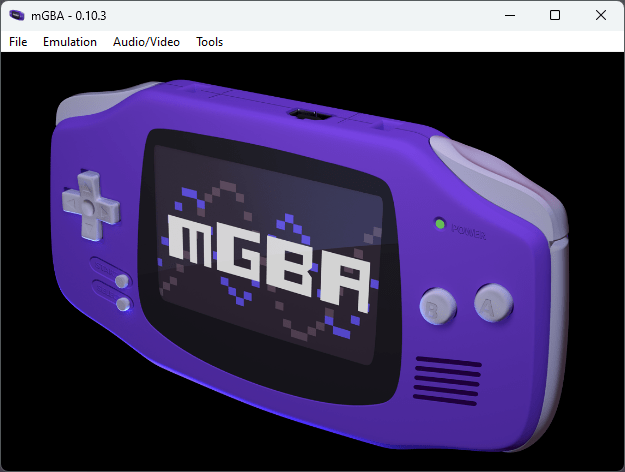
mGBA Controls Configuration
Before you play any games, it is a good idea to ensure your controls are configured as required. You can either use your keyboard or a gamepad in mGBA. To map keyboard or gamepad controls, first you will need to access the settings section that can be found under the ‘Tools > Settings’ menu.
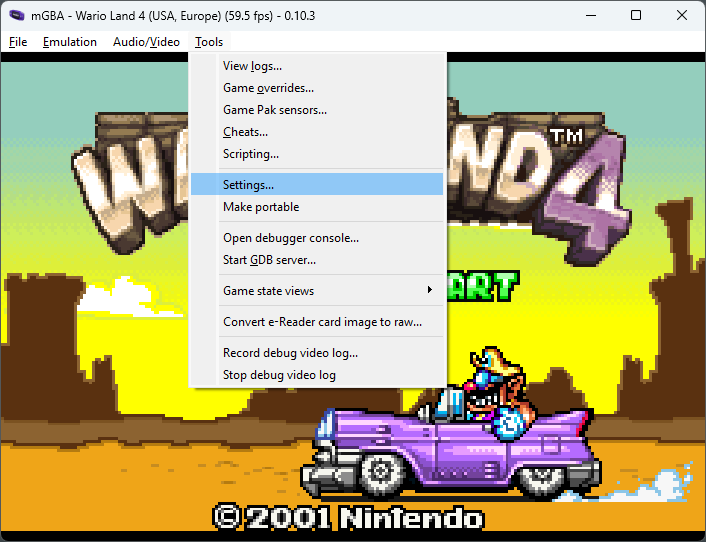
mGBA Keyboard Configuration
In the settings window, select ‘Keyboard’ this will then display a GBA controller layout onscreen ready for you to make any updates.
- mGBA by default has keys defined for controlling your games, but you can redefine these yourself by simply clicking the white box next to the button on the on-screen controller, then press the key you wish to assign to that controller button.
- Once you have made your changes, click ‘Apply’ or ‘Ok’ to save your changes.
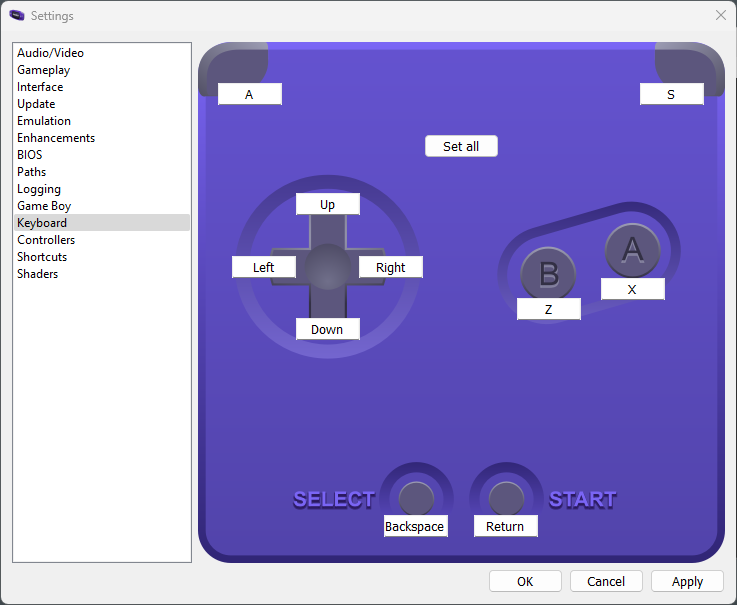
mGBA Gamepad Configuration
Firstly, Ensure you have your controller connected to your system before you launch mGBA.
- In the settings window, select ‘Controllers’ this will then display a GBA controller layout onscreen ready for you to map your controller buttons to mGBA controls.
- Once here your controller should be listed by name in the drop down menu just above the select/start buttons. If not, select it from the list in the drop down menu.
- You can now assign your controller buttons to mGBA controls by clicking the white box next to the button on the on-screen controller, then press the button on your controller you wish to assign.
- Once you have made your changes, click ‘Apply’ or ‘Ok’ to save your changes.
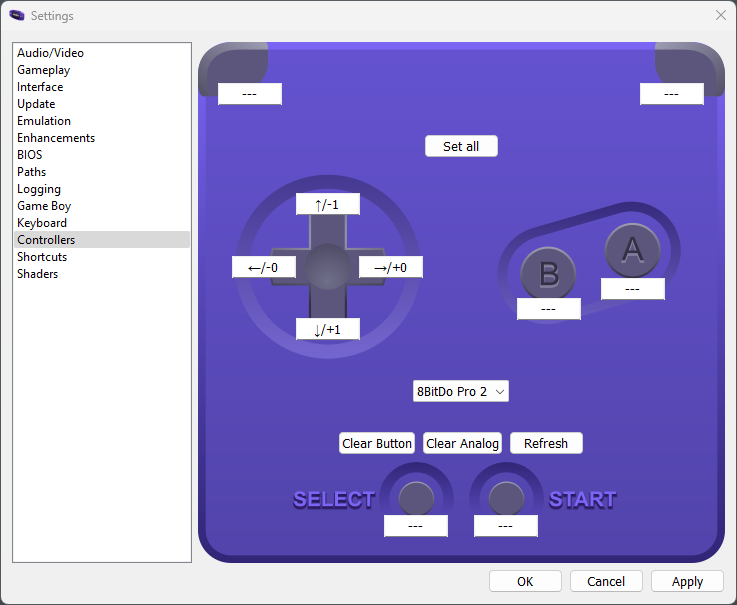
mGBA ROMs
mGBA is compatible with a range of ROM file types, Game Boy Advance (.gba), Game Boy Color (.gbc) and Game Boy (.gb). mGBA will also allow you to launch these ROM files whilst they are individually stored within an archive such as .7z or .zip files.
Loading Games in mGBA
Loading games in mGBA couldn’t be easier:
- Select ‘File > Load ROM’ via the mGBA menu.
- Navigate to where your game ROM file is stored and select the ROM you wish to load by either double clicking or selecting the game and clicking ‘Open’.
- mGBA will now load your game.
As mentioned above, it is not just GBA games that mGBA can emulate, if you are looking for mGBA to run GBC or original GB games too.
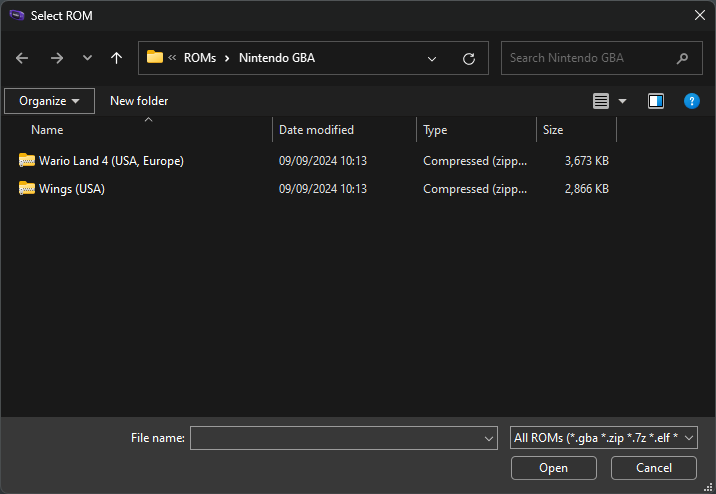
Using mGBA Cheats
mGBA cheats are an excellent built in function. This enables you to use cheat codes designed for cheat cartridges on the original system, enabling cheats such as infinite time, infinite lives and the ability to exploit various hacks in games.
Tip
If you are looking for GBA cheat codes, a couple of sites I recommend checking out are gamehacking.org as well as gamegenie.com.
To use mGBA cheats, follow the below steps:
- To use a cheat code in mGBA, go to ‘Tools > Cheats’, this will open the cheats section of mGBA.
- Copy & Paste your code in to the section that says ‘Enter codes here’, then click ‘Add Lines’ (I usually leave code type to Autodetect for mGBA to determine the cheat code type).
- You will now see your code move to the left hand side of the window. To rename your cheat code, double click the text above the code.
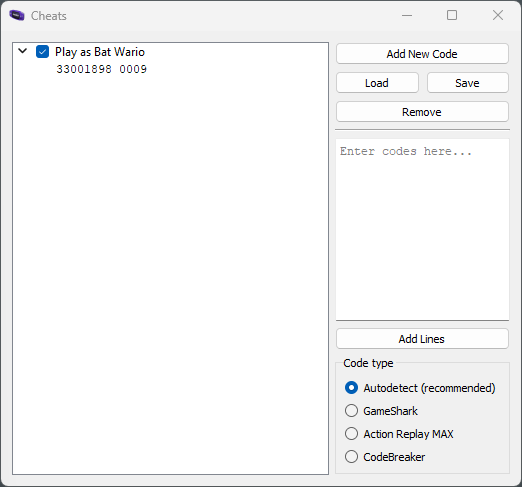
- Close the cheats window and go to the game for the cheat to be active. If you applied the cheat whilst the game is running and it has not worked, it is worth restarting the game again to see if that works before checking if your cheat code is valid.
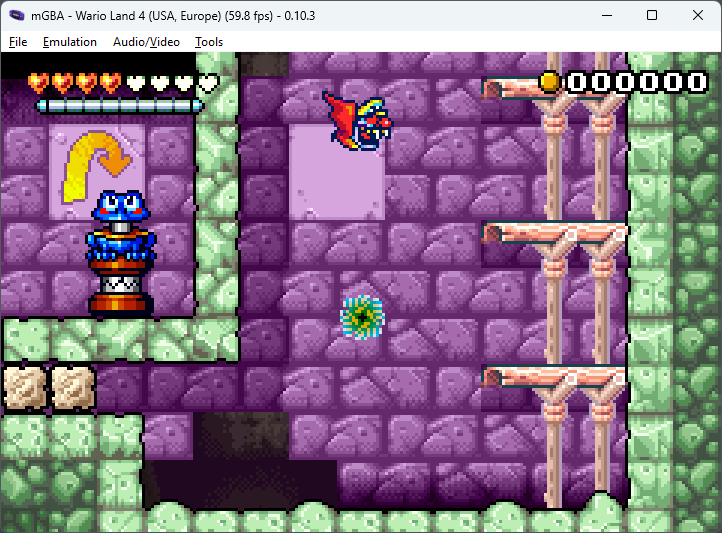
mGBA Shaders
Shaders is a welcome feature in mGBA that aims to replicate the look of specific displays, to help recreate a either a ‘retro’ look or to enhance the visual appearance of games played in mGBA.
- To access the Shaders menu, go to ‘Tools > Settings > Shaders’ via the menu.
- Next click ‘Load New Shader’.
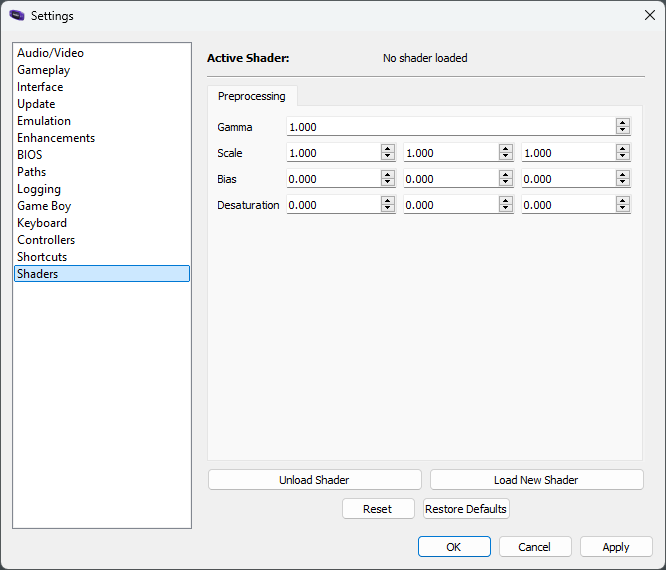
- A window will now open where you can select a shaders folder. Select the shader you wish to apply and then click ‘Select Folder’.
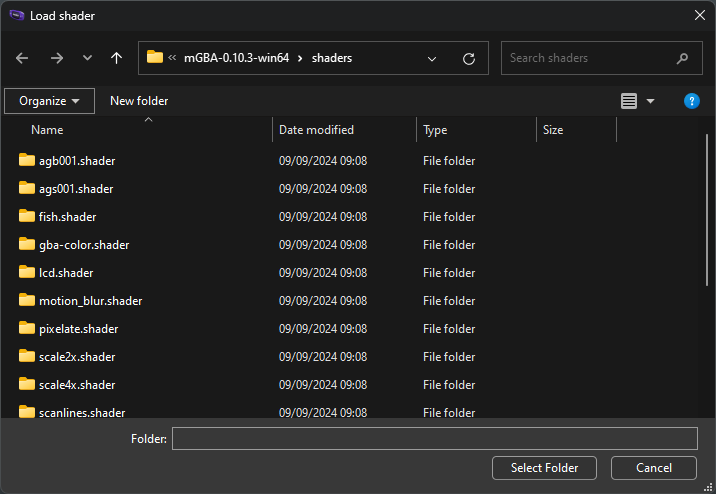
- Load or return to a game and mGBA will now be running the selected filter.
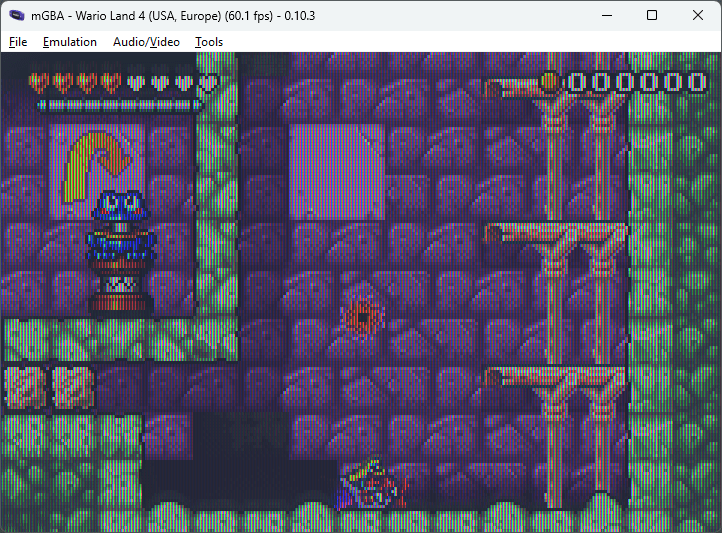
- If you want to remove the shader, go back to ‘Tools > Settings > Shaders’ menu and select ‘Unload Shader’.
mGBA Save States
Save states are an essential quality of life feature in an emulator to instantly save and recall your position in a game, and like most good emulators, mGBA also offers save states support.
You will find the save state options in the ‘File’ menu. There a few different methods of saving/loading states:
- Save / Load State File – This allows you to save and load to a specific file that can be saved on your PC where you specify. This is particularly useful if you want to transfer save state files between systems.
- Quick Save / Load – Allows you to quickly save a state to slots 1-9. You can use keyboard shortcuts Shift + F1 through to Shift F9 to quick save in the slot you require. To quick load, press F1 to F9 depending on which save state slot you wish to use.
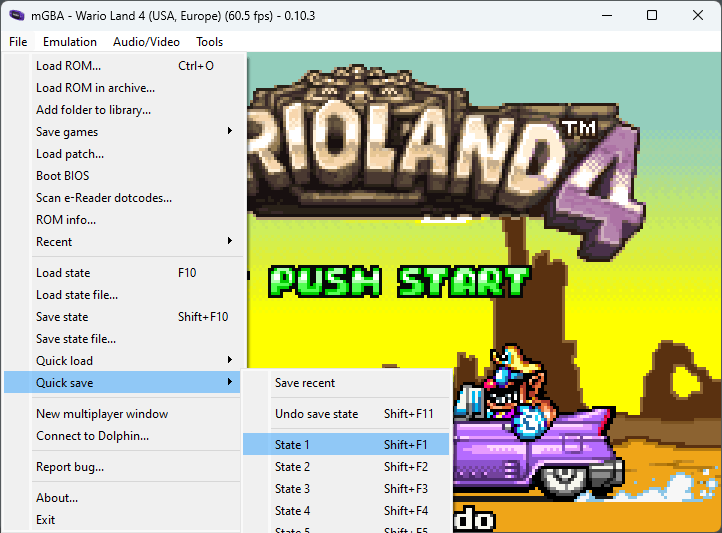
- Save State / Load State – Finally, this option shows a tiled screen of each save state you have made, along with a screen grab of each one. Simply click the block you wish to save to and load from. This method is particularly useful if you cannot remember what each save state slot contains.